|
Travel Europe
blog Computer Tips |
List of
Translation
Agencies |
HOW TO USE PEGASUS MAIL |
I was introduced to this email program a long time ago and my
business has grown with it. I find it a very powerful tool and much better than
Outlook, although it may be a little more complicated to set up. Here are some
of its advantages:
create the usual filters, as any email program;
create generated responses or templates with a flick of a short-cut key. For example, you can set a template that would respond to a particular email by "Dear " followed by the name of the person as drawn from the email header, then followed by certain text drawn from a file, followed by the person's original message, and then attach any number of files (or all sorts of other, nifty tricks). If you need help automating and speeding up the processes of your numerous inbound emails, you can email me and I can help you for a small fee;
it is virus proof, as long as you do not double click on a bad and attached file (instructions here regarding which file extensions are unsafe). By default .gif files do not show in your email, because viruses can be transferred through such image files (you can manually override this if you really want to see the Russian tennis player's hooters etc.);
selective mail downloading (ALT F+S), meaning you can download only the headers of emails (showing the size of the emails and who they are from etc.) from your email account and decide what to do with them, such as delete them, download and delete them, download without deleting them, or just leave them up on the server. This can be a useful tool if you have a very slow, problematic or expensive internet connection. With such connections I'll erase emails with large attachments that I know are not important, download a certain amount of emails at a time, or only selected emails. You can also selectively send (ALT F+I) only some of your prepared emails if you have the same problem;
colour email headers in different ways and change the viewable "subject" and "from" information to help with organisation (example and explained below);
mail
merge, with which you can set up mass emails hooked up to a database file,
html format each outgoing email, and attach any number of files to each email.
For example, your database file could have 100 rows and the following columns
(cell contents of first row): First Name, Last Name, Email Address, Subject,
Information, Status. The cells of the "Information" column can be entire
paragraphs, or several paragraphs. In this way you can easily prepare emails to
a hundred people, where each email would be customised, such as:
Dear <First Name> <Last Name>, the status of your application is <Status> for
the following reason: <Information>.
the possibility to select multiple files (using CTRL and the usual Windows tricks) when attaching. Also when saving multiple files attached to an inbound email. Not all email programs offer this feature;
it is free! Although the author is accepting donations;
it is light and fast. I've used this program on a very slow computer before, which dinosaur Outlook would certainly incapacitate;
many other features, such as IMAP, noticeboards on a network, and commandline options which I have not even explored yet.
Because setting it up can be a little more complicated I will
show here my personal settings, occasionally with an explanation if I feel one
is necessary. You can download the latest version from
Pegasus Mail. It occasionally
gets upgraded, always available for free.
To set up once installed, go to Tools > Internet Options to set up your email accounts. You can set up different pop3 and smtp accounts. You can later set up different Identities which use different internet settings. Here are some important settings:
For the Receiving POP3 tab:
When checking for mail, perform checks for all identities - this is if you have multiple email accounts and would like to check them all at the same time instead of each of them separately.
Don't check this identity when checking multiple identities - if you do choose to download your email from all your accounts at the same time, you can select which identities to exclude from this rule.
For the Sending SMTP tab:
Send email at once without placing it in the queue - select this if you are always online and want to blast each email as soon as you press Send.
The second and third boxes I have selected/checked, and the last two I have unchecked..
Following are my settings for the Tools > Options menu:
|
Basic Settings
|
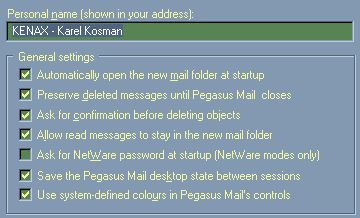 |
|
Advanced Settings
|
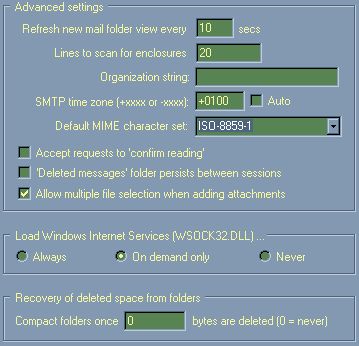 |
|
Messages and Replies
|
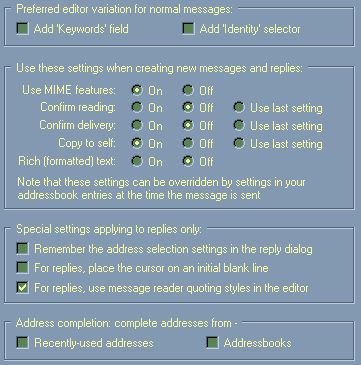 |
|
Message Formatting
|
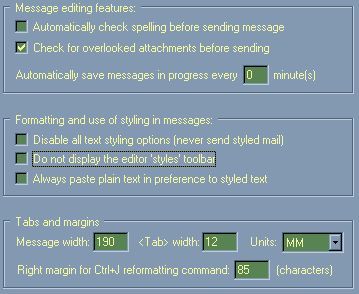 |
|
Signatures |
You can have up to 9 signatures. For more than that you should use the Template function. |
|
Copies to Self |
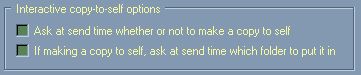 |
|
Sending Mail
|
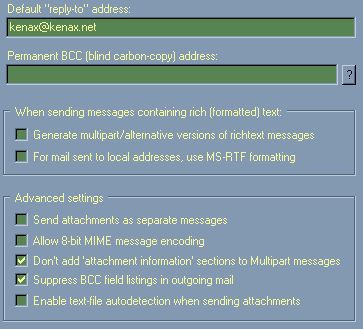 |
|
Preview Mode Settings |
All mine are checked and selected. |
|
Folder Behaviours |
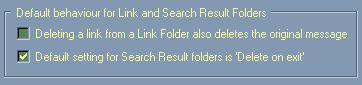 |
|
Message Reader
|
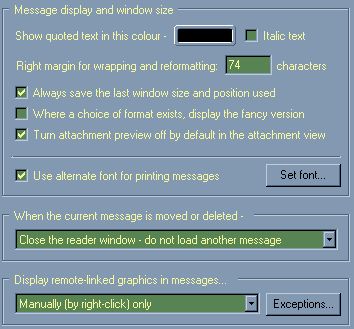 |
|
Content Viewers
|
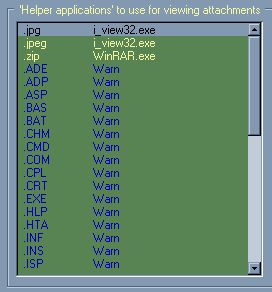 |
|
Hyperlinks
|
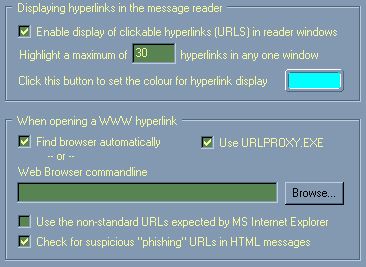 |
|
Reporting/Logging
|
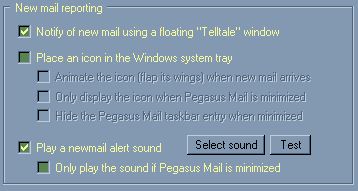 |
|
Automatic Formatting
|
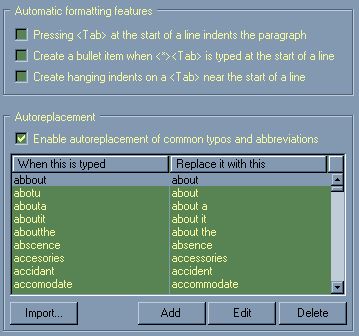 |
I wrote this section a long time ago for a much earlier version of the program, but it should still apply.
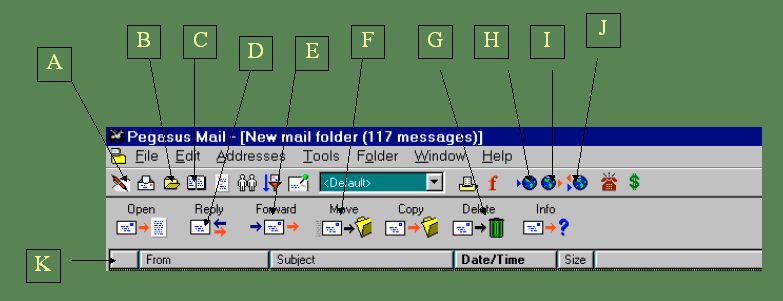
Explanation of the icons above:
A: open a blank letter, in which you may fill out the address and information yourself;
B: open FOLDERS (explained below);
C: open ADDRESS BOOK (explained below);
D: when you have a letter selected or opened, press this icon to create another letter in which you respond to this letter and sent to the same address the letter you had opened or selected was sent from;
E: forward a letter you have selected or opened to another address;
F: move a letter you have opened or selected somewhere in your FOLDERS;
G: delete something (file, folder etc.);
H: send any mail you have queued. You can see how many letters you have queued to send at the bottom of your screen next to how many "new" letters you have;
I: check for any mail waiting for you on your server;
J: check for new mail and send queued mail at the same time (we by habit always press this icon when hooked to the internet);
K: press one of these icons to order your letters by one of these categories (ie- "From", "Date/Time").
Using FOLDERS ("B" above)
It is good to use Folders to organise your email. You may create for example a "Friends" folder, or "Business" folder, whatever. You may also create a Directory of Folders. To create a Folder or Directory of Folder, press the FOLDERS icon ("B" above) and then the New (+) icon. Select Message Folder if you just want to create one folder into which you may MOVE (for example) your letters; otherwise, press Filing Tray if you want to create a Directory Folders which will hold one or more Folders.
If you want to work with a particular folder, select the folder with your RIGHT mouse button. Now, you may move the folder somewhere else, or for example Reindex it if you are having strange computer problems with it.
COPYSELF should be the folder in which you may view letters you have sent to others in the past. It may be a good idea to delete the content of this folder once in a while. (To delete the content, open the folder - click on COPYSELF after opening FOLDERS - and then press Delete.)
Because it sometimes takes a while to open up the program if you have much New Mail, you may want to create a directory named Read When Have Time, into which you may MOVE all letters you think are less important and which you will want to read later.
Also, to help you organise your email letters, you may want to colour them, which you accomplish by first selecting the letter or letters you want to colour (to select more than one letter, hold CTRL or SHIFT while pressing with the left mouse button) and then press F11. Choose your colour now. The black button on the far left is the Windows default.
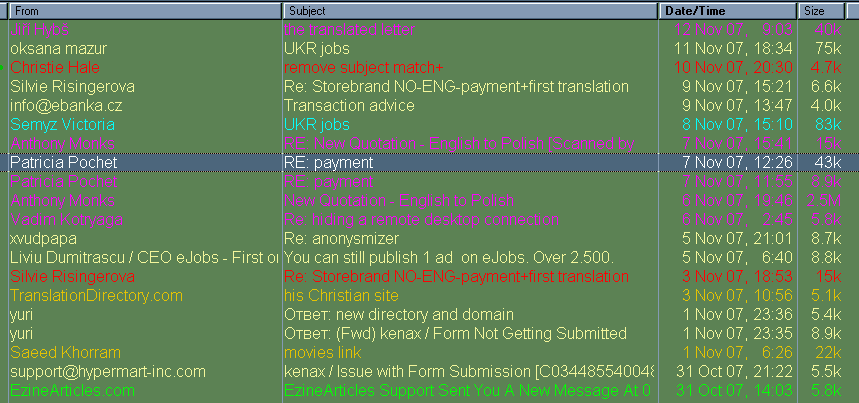
With a lot of emails in your inbox, colouring them in different ways can certainly help you with organisation, as can changing the "From" and "Subject" fields (accessible by pressing the F12 key). Heck, through the Folder menu, you can even sort your emails according to colour!
To Work with your Addresses ("C" above)
Here, you may want to create different directories, such as "Friends", "Business" etc. To accomplish this press New (+). Otherwise, to open a directory you have already created, double click on the directory you want or select it and press OPEN.
Once you have your directory open, you may Add new addresses by pressing ADD and filling in the information. On another note, if you OPEN a letter someone has sent to you and then immediately OPEN a certain directory of Addresses and press ADD, the details of the person who sent you the letter should automatically be filled into this address.
Once you have filled out a list of some addresses, you may start working with it. For example, open a directory of addresses and double click on a name. Assuming you do not have a blank letter already open or you do not have your cursor placed somewhere which allows entries, when you double click on an address, a blank letter should open with that personís address already punched into the proper place.
If you want to send the same letter to several people, open a Blank Letter, make sure the cursor is placed in the To row, go to whichever directory of addresses, select the people to whom you would like to send the letter (once again, you may hold the SHIFT or CTRL key down while selecting with the left mouse button) and press PASTE.
You may format your text in the customary fashion using the formatting icons located above where you will write your letter.
Otherwise, for more complicated formatting, you may format and write your text in Word for example, select it, and copy it into the letter section. Tables do not transfer well unfortunately.
You may also change the colour of your text with the F11 key.
You may also choose a different Signature than your default signature here.
Once you are finished writing your letter, press SEND, shown when you have Message (F8) selected.
If you want to send any files, press Attachment F7 and go to the directory on
your computer where the file(s) is(are) located. As a shortcut, you may press
the Recently Used Files icon (ALT U), or after pressing the Add Attachment icon
(ALT A), you can press the Recent Directories to avoid having to fumble around
your computer looking for a particular file. You can select multiple files with
the CTRL key and then press Open.
You can copy formatted text and graphics from any program and it gets pasted
nicely into the body of your email, although sometimes you may run into
problems. If I am experiencing problems, I find it useful to first copy the text
and/or graphics into a blank Word file, then select it and copy it from the Word
file instead.
For graphics, I often use the PrtSc (Print Screen) button on the keyboard, which
copies whatever I see on the monitor into the clipboard. From there I can paste
it into my beloved Irfan and crop with the mouse and CTRL Y
shortcut key, then copy (CTRL C) that, paste it into Word, and copy that to
paste it into Pegasus.
If you want to get super fancy, like with sending forms etc., you can try that
by attaching html files, or use Outlook for special cases like that (or hire one
of my programmers to help you with that).
Sending Customer Emails to Multiple Recipients Using Pegasus Mail
Open a blank email (CTRL N) and choose the Merge tab. Select the "Enable Mail
Merge" box. The easiest way I found was to create a data file in an Excel file
and save that as CSV, Comma Separated. In that case select Comma as the Field
Delimiter option in the Pegasus Mail Merge tab. |
|
Select the 'Dry Run' box and put a number 1 or higher in the box to the
right. Once you press Send, it will send you that many samples, so that you can
open the emails to test it and see what they will look like to the recipients.
They will end up in your Inbox within a few seconds (even if you are offline)
and you can just erase them after view/previewing.
Once you are certain everything has
been set right, uncheck the 'Dry Run' box, press Send, and watch your Queued
Emails in the status strip at the bottom of the Pegasus program increase by the
number of emails you have just mass prepared.
Obviously, the number of rows below the 1st header row in your CSV file is the
number of emails that will be prepared. I presume there should be no empty rows
between filled rows, otherwise it might stop there at the empty row.
Once you have prepared all that, you can merge the data into your email by using
~k<FIELD>~ where the <FIELD> would be what you have written in that cell
in the top field row. So, if your first column is the email address column (you
can even have multiple emails separated by a comma in each cell, for example if
a recipient has multiple emails) and the first field row of that column has the
text EmaiL in that cell, you would put the text ~kEmaiL~ into the To field of
the Message tab of your email message. You can do the same with the Subject if
you want a custom subject. Same with the actual body of the email. If you want
to attach a file or files, do that in the normal fashion. You can fancy format
your emails in the usual manner as well. Pretty simple once you do it a few
times. Or you can buy programs which do roughly the same but cost around 100
dollars.
When viewing the list of emails in your Inbox, you can press the
f button to the left of the send icon (H above) to select how big the font is etc. I have that set to Ariel font at size 18. It makes the lists easy to read.If your computer is slow and you have a limited amount of ram, you might
consider reading my
computer tips pages how to optimise your computer. If that does not help, I
found there are a few quirks about Pegasus which you can manually work around to
speed up the program. First of all, as mentioned above,
you can turn off the Undelete option. Perhaps a bit risky, but with a really
slow computer I found this sped things up substantially.
Secondly, if your COPYSELF folder gets really big and full of messages, I found
that deleting or moving all the messages within it to another folder (such as
COPYSELF_Old) sped things up a lot too. But if you go to your Folders folder
(File > Mail Folders, or CTRL L) and right mouse click on the COPYSELF folder
and press Folder Information, you might find that it still contains all the
moved or deleted messages as shown in the "Size on disk" and "Deleted data"
sections. I could not figure out how to get around this other than to delete the
entire COPYSELF folder and then to recreate it.
Another reason why your Pegasus Mail program may start to slow down, with
limited system resources, is if your inbox (New Mail folder) starts to have too
many emails. For this I created a filter (Tools > Mail filtering tools > Edit
new mail filtering rules > Rules applied when folder is closed) which
automatically moves mail in my inbox and which is older than 90 days old to
another folder I created (such as Older Inbox Mail). This keeps your inbox
smaller or limited in size. If you have a large Inbox, it might suck up RAM and
slow down your entire computer (if you have limited resources).
I like to call them snippets. Basically little blocks of text which you might
be using frequently, such as "Sorry pal, I couldn't make it to your party last
night. Hope you'll forgive me." One way is you can save all these little blocks
of text in a Word or Excel file and copy/paste it that way, but a faster and
more efficient way is to simply use the Import Text File (CTRL M) feature. I put
all my snippets as Text Only (.txt) files in a particular folder. Whenever I
want to access that folder after pressing CTRL M I can press the Recent
Directories button at the bottom of that window. Simply name your .txt files to
explain the content to you. But keep in mind that Text Only files have a limited
length per row, so long paragraphs may get chopped up in less than attractive
ways. To work around this I simply pressed Enter (hard return) after the
occasional sentence, and separated my paragraphs with a space (two hard
returns).
Identities, found through Tools > Identities and which can be switched easily
using the Identity drop-down menu in the toolbar (usually shows as "Default"),
is useful if you have multiple personalities. Perhaps you have a business
personality, and personal personality, and a horny personality where you want to
conceal your identity. All your internet options and personal and other settings
can be set differently for each identity.
Speaking of horny, if you're really turned on by Outlook's calendar you can
always use that separately, but I think the Pegasus programmer is working on
developing a calendar. I just use my ppc. Or you can download calendar-only
programs from the internet. I find Outlook can hog up a lot of RAM and I
generally do not like to use it. Just look how long it takes to open the blasted
program. You can use the ol' CTRL ALT DELETE to compare your RAM before and
after you turn on the program.
Alas, each program can have its weak point, and I found one which has not
been resolved yet. Sometimes when my system freezes or something goes berzerk
(like when I send certain very long signatures without pressing the Rich Text
button), I find a certain number of Queued Mails can appear, although there
really is nothing there. And since I'm an anal computer geek, I try to erase it,
and the number of ghost queued emails which forever sit there staring at me,
while I know a certain amount of them are non-existent, so drives me up the wall
that it forces me to find a solution. And heck, I guess that's what makes me a
computer guru, doesn't it? By the amount I have learned over the years because I
persevered and always found a solution for every problem.
Anyway, if you got any ghost queued messages you mouth-frothingly need to get
rid of, just go to your pmail folder (should be C:\Pmail), then your Mail folder
in that, sort your files according to extension (endings), and look for the .pnx
extensions (maybe .pmx, but I think .pnx). If you have three ghost queued emails
ready to be sent, you should have three such .pnx files, and if you open each of
them (in Notepad, for example), they should be entirely empty. Once having
confirmed that, just ZAP those little buggers (erase them) and you can then
reduce your frantic breathing pace of over-anxiety. Restart Pegasus for the
changes to show.
You can prepare automatic replies as explained above.
You will find this through the Tools > Template Editor. You can make templates
for blank New Mails, or for Response Emails when you have an email selected and
press SHIFT R. With such response templates you can get real fancy. If you want
to get any fancier than all that I have explained above, I'm not going to post
EVERYTHING that I know on these pages but for these secrets you can throw me a
few bucks and I'll
help you set up whatever you need. Hey, I'm a one man show running a
multinational super globule corporation, so I've employed a billion tricks with
a billion programs, and paid my programmers to design other programs for me, to
automate and scale down my entire operations. I can do the same for you!
|
Travel Europe
blog Computer Tips |
List of
Translation
Agencies |
Copyright © KENAX, Karel Kosman - All Rights Reserved Worldwide.