Computer Tips 2
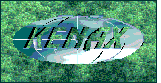
KENAX
Translation Agency and
Outsourcing
| Travel Europe blog Computer Tips |
Computer Tips 2 |
|
This section continues from the previous computer tips section, which focuses on cleaning up your computer and putting it into good shape. Below are further tips how to improve your own efficiency, and other tips about your computer. I see that I have much to add to these pages.
| TABLE OF CONTENTS | |
| Previous Page | This Page |
How strong is your computer - to start, find out what you have Cleaning your computer - once you know what you have, make it run without hindrance Tweaking your computer - now that you have cleaned it, improve its performance
Now that you have maximised the performace of your computer, you can learn to maximise the performace of yourself! By going to the menu on the right (this page). |
Organise your files and folders - know where eveythng is. Use logic! Organise your Start Menu - get quick access to the programs you use the most Set up your programs - make work faster within each program Learn the shortcut keys - give your mouse a break! Learn to type - not as hard as you think, and can greatly speed up your work Beautify your monitor - easier on your eyes, and computers need not be drab Organise your running programs - how to bounce quickly between various programs Opening files - set up your computer to automatically open certain files in certain programs Set up "My Computer" - work efficiently with all your files Constantly save your files - a healthy and safe practice Check your drivers - keep your hardware up to date Backup your files and systems - maintain safe computer s€x! Unsafe file extensions - know which files not to open! Emailing - protect yourself from spam and viruses How to avoid phishing - protect your bank accounts Learn how to surf - without catching viruses The Task Manager - know all the background programs running on your computer, and manage them |
Maximize battery performace - good maintenance and keep consumption to a minimum < Powering On and Off properly - be kind to your computer
Main index of Computer Tips |
|
Ever spend tons of time looking for a particular file? What a waste of time. Like spending half an hour looking for that matching sock. Why spend all this time making your computer more efficient if you end up using it in a very inefficient way? Don't be afraid to create new folders. You can go to the C: drive and create a folder My Stuff, or call it whatever you want. Think logically. It is your logic you will have to refer to when looking for these files. There is no reason why you have to use Windows's default "My Documents", or "My Pictures", buried somewhere in the Documents and Settings folder, but you can if you want to. You can name things in a fun way, like "Goofy Stuff for my Boss". |
|
No reason to make your work with the computer as boring, stale and unimaginative as the default prepared for you by Windows or the computer store where you bought it. Colour things up and make things pleasant and interesting for yourself. Why make work on your computer a torturous and dull procedure? You are the user and you are in command. So create folder names which you can relate to and which make sense to you, and create folders within those folders which also make sense to you. Like little drawers within drawers. Organise things so that, whenever you need a particular file, you know exactly where to find it and don't have to waste tons of time looking all over the place. If you find yourself doing this occasionally, don't fret to rename folders, or files, or move them elsewhere, or restructure things. And if you are at a loss, there is always the search function < .
By right clicking on your TaskBar at the bottom of the monitor, you can select Show Desktop, and in this way minimise all your programs and be able to see all the icons on your Desktop. Personally I don't like to clutter up my desktop with a billion icons, which may be using up your ram anyway. You can erase all these icons and instead organise your programs in your Start menu. You certainly don't have to leave it the way your programs put them there during installation, meaning you have five thousand billion items in your Programs folder/menu and have to wait five minutes every time for the entire list to appear. Reorganise them to your suiting. You are the commander. There are two approaches you can take for this. First you can right click on the Start icon and press Explore. In this way you can move or copy programs around to where you want them, create folders, and move programs to your newly created folders. You might create a Games folder for your children and which is visible in the Programs folder/menu. Or a Work folder, or an Internet folder. Create folders within folders, again according to your own logic, and modify the menu over time so it make sense to you and allows you to work faster. You can even copy programs directly into the Start, Programs or other folders. I like to copy my most used programs into the Start menu, so that when I press Start, I immediately see a list of my most frequently used programs.
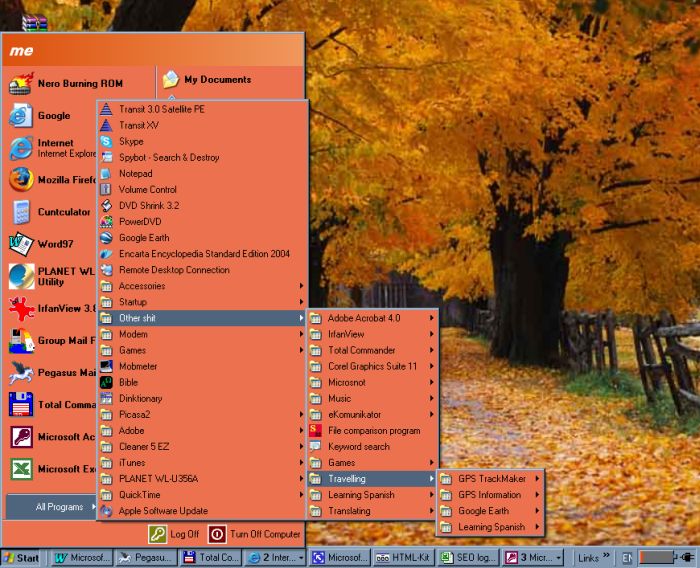
See how clearly I have my programs organised. My most
commonly used ones are immediately
in view when I press the Start menu. Then, if I press All Programs, I immediately see
another bunch of programs I also use frequently, but not as often. After that I organised
the remaining programs into different folders and subfolders (you can even copy program
icons into the base/root of those folders). The folders "Picasa2" and below are
recently installed programs which I have not organised yet. Once the recently installed
programs accumulate and start to annoy me is when I organise them into the folders, such
that I only have a few visible folders in the "All Programs" menu. Notice how my
Desktop is nice and clean and not cluttered by a billion icons.
If you put a lot of programs in your immediate Start menu, you can right
click on the Start icon and choose Properties or whatever to adjust it and make the icons
smaller, so that you can see them all at once (in my example directly above I have just
enough programs in the list so that I can keep their icons nice, fat and big). When you
left click on Start, and then right click on a program, this is another way you can move
or copy it to different location (do not let go of the right mouse button until you have
dragged the program to the new location where you want it, such as to within some folder
of your Start menu). The position of these menu items does not affect the programs itself
but only how you access them. Heck, you can even right click on an item and drag it to the
desktop, creating a shortcut there, if that's what you prefer. Or you can rightclick a
program while in My Computer and drag it into the Start menu. Or you can rename (right
click) any of the menu items to your liking. Why use something boring and stale like
Pegasus Virtual Launch Email Notification Software when you can rename it to Email my
Mommy instead? Make your work on your computer pleasant and easy.
Once you have created and positioned your special folders in a way that makes sense to you, you might want to teach your programs the same thing. For example, in Word, you can go to Tools > Options > File Locations tab. Select the default location where your files are. Most programs work this same way. Why spend the same valuable seconds each time navigating through a million folders to get to the same files, when you can program the software to automatically offer files in the folder of your choice? Tweak your programs to speed up your work at every step. Heck, you might even find ways to modify your programs. For example, in Word, you can go to Tools > Customise. In this window you can drag icons to and from your toolbars, so that you can just press that icon instead of navigating through the menu items every time. [Click here for more tips how to format in and modify your Microsoft Word] Modify your toolbar according to your needs. Show which toolbars you want. You are in command. If you see yourself doing the same tedious procedure every time, realise that there are ways you can save many steps and speed up your work greatly. In this same Customise window you can also press the Keyboard icon and create shortcut keys for whatever commands or functions you want. It may take a little while to set things up for yourself, and learn various shortcut keys, but you will save this time many times over in the future. And you can even go further by learning a bit about Macros. In Word, go to Tools, Macro, Record New Macro. Name it what you want. You can even create a shortcut key for it. Once started, it shows a little recording button. Anything you do after that is recorded. Once you press stop, whenever you activate that macro (by the press of two button if you chose a shortcut key), many steps are performed for you in an instance. In conclusion, if you find yourself repeating the same tedious procedure over and over again, spend a little time creating a macro and let your computer do all these for you. The computer is a tool in your hand, so learn to use it to your advantage. Many programs offer such tools and customisation, so if you use a program a lot, learn how to customise it. The time you spend learning and setting up a program properly will more than pay for itself when you consider all the time you save in the future.
And speaking of shortcut keys, whenever you use the menu system at the top of each file, you may notice the shortcut key to the right of the menu item.
For example, lets say you want
to copy paste something. You can click on Edit, and then Copy, but to the right of the
Copy item you will notice Ctrl+C. This is the shortcut key for copying (hold down the CTRL
key and then press the letter C, let go of C, and then let go of the CTRL key). Slowly
learn the shortcut keys for the menu items you use often. Or program your own shortcut
keys as explained in the paragraph above. Once you learn a few of these, with the mouse in
your right hand and the shortcut keys at your disposal in your left hand, you can
manipulate the computer so much faster and more effectively, like a samurai wielding two
swords at once instead of one sword with two hands. Much more effective. |
|
SHIFT
TAB - the same thing as above but backwards.
ENTER - in a browser or program, the TAB could take you to an icon or button. Pressing
ENTER when that icon is selected is the same as when clicking on it with your left mouse
button. When practiced and aware of these shortcut keys, sometimes you will use the mouse
and other times the shortcut key, but in combination your work will generally be much
faster.
CTRL C, CTRL X, CTRL V - copy, move, or paste. Shown next to the menu items but so
commonly used I thought I'd include them here.
CTRL PAGE UP, CTRL PAGE DOWN - going from tab to tab within a window, like the individual
sheets in an Excel file or the individual browser windows in FireFox internet browser. Try
this shortcut key in other programs and you might be surprised to find it works.
ESCAPE - can often work to close error messages or mini windows, so you don't have to
press the OK button with the mouse every time.
ALT TAB - as explained below < , to jump from one open program to another
F10 - and heck, if your mouse is broken, in every program this button should take you to
the menu items. After that just use the arrow keys and ENTER and you won't even need that
little mouse!
And speaking of speeding up repetitive procedures, do you type a lot on your computer? Are you a three finger master whose eyes are glued to the keyboard? If you truly type a lot, you may consider investing the time to learn how to type properly, so you can type faster and not have to look at the keyboard while you type.
This can also greatly increase the speed of your work. I learned it myself and it is simple: place your eight index fingers on the middle row so that only the G and H are exposed (so that your left pinky is on the A and your right pinky on the key to the right of L). Whenever you go to type, place the finger which should logically go there - the closest one and which feels should be the most logical. |
|
For example, for the "p" key I use my right pinky finger. In the beginning you will find yourself typing much slower, but in time your brain will remember where to put your fingers for you, such that you won't even have to think about it. Just fight the temptation in the beginning to use the fingers you are used to and always use the same one. Whatever is logically closest and easiest, and in time you will find yourself typing much faster, while being able to look at the screen at the same time and not the keyboard. Heck, sometimes I watch the TV and listen to a show while formulating something in my mind, and my fingers do the rest without me even thinking about it!
Well, maybe this won't speed up your work so much, but if your monitor is more pleasant to look at, the very fact that you are more at ease and comfortable certainly can. Especially if it saves you from burning your eyes. We have entered the information revolution, yet everyone still seems programmed to think they are staring at a white piece of paper, on which is printed black ink letters. Certainly practical and much less costly when printing, but how horrible and boring to look at, and what a way to burn your eyes! So go to Start > System > Display > Appearance tab. For slow computers you might want to turn off all the effects (Effects icon). Otherwise, feel free to change the colouring and various font and icon sizes to your liking. Before you start, you might want to go to the Themes tab and remember the name. When done with all your changes, go to the Themes tab and press Save As, naming it how you want. I create different colouring systems for different lighting, such as when I am outside working in the sun. And learn how to adjust your monitor's brightness and contrast. Most laptops have controls for this on the keyboard (hold down the blue function key and look at the blue symbols on your keyboard), so you can quickly adjust the lighting depending on the lighting conditions or which program you use. I personally like to have a dark green background and light yellow font, always adjusting the brightness to the minimum, most comfortable level. I find this the most pleasant on my eyes. And I like juicy big letters, so I don't have to strain my eyes and develop a migraine. Click on the Advanced tab, and then click into the various parts or select directly from the Item drop down menu. Play around with this and then save it as a new Theme name. If you do something catastrophic, you can always return to the Theme you had there before.
Right click on the Start icon to adjust the Taskbar properties. You can choose Group Programs. For example, if you use MS Internet Explorer and have many websites open at the same time (another reason why Firefox, mentioned above, is better, because you can group all of the webpages in one Window using CTRL T), rather than having all those windows scattered in small icons on your taskbar, you can group them into one icon, so that when you press on the icon a drop up list appears showing the various subwindows. Or if you have a lot of programs running, you can also drag on the border of the TaskBar to make it two rows instead of one.

For illustration I dragged it up to create three rows of icons representing my running programs. When I clicked on Microsoft Access, it showed a popup list of the three files I had open within it.
Or set the properties so that the TaskBar disappears unless you bring your mouse down to the bottom of the screen - useful if you have a small monitor. But here again you can use the shortcut key ALT TAB to jump from one program to the next instead of fumbling around with your mouse all the time. This is useful if you bounce frequently between two or three programs.
And what about the programs you use for certain files? It is good to teach your Windows to use the programs you prefer when double clicking on a file. For example, you get fancy and install Corel Draw on your system so that you can modify pictures or create fancy graphics. A great and complex program, but now when your friend sends you a picture by email and you double click on it (whether in the email program or in My Computer after it is saved to some folder), you have to wait five minutes before this monster program opens to display the picture. This is because the installation took over automatic control of which program opens to display such pictures. Instead, you can control which program Windows automatically opens to view each file type. Open up My Computer and click on Tools > Folder Options > File Types tab. There you can adjust which programs are automatically used to open which files. For all pictures files, I like to use IrfanView, available through my How to Resize Digital Camera Pictures page. Not only is it free, but it is an excellent program which opens up very quickly and uses practically zero ram. In this program you can easily set it to automatically open certain file types by going to Options > Set File Associations. Otherwise, if I want to get fancy and use Corel Draw to open and change a particular picture file, you can right click on the file and choose Open With. If you do not see the program you want to use, you can press the Browse button to add it to the menu. I use the Open With a lot for watching .avi movies, because different movies work better in different programs.
Since for my work I constantly work with and manipulate files, I prefer to use Total Commander. With this program you see a left and right window pane, which is useful when copying or moving files or folders from one location to another. And in each pane you can have a bunch of tabs (to create tab a is, as with Firefox, CTRL T). And each tab can even be a different (up to ten at once) FTP connection, meaning a folder on some other computer in a network or on the web. And you can synchronise folders, so if a few files change within a folder or group of folders or subfolders, or a few files are added, you just press Synchronise and it tells you the exact difference (from the same selected folders and files you are synchronising to). But if you prefer something more simple like My Computer, you might want to set it up better than the system default. Open My Computer. First of all, how do you like to see your files? I personally despise the large icons. Not only is it annoying to look at, but Windows has to look for the icon for each file every time you open a folder, meaning it slows down the operation. I personally prefer List view, so go to View and select how you prefer to look at your files. Once you have decided that, go to Tools > Folder Options and press the Apply to All Folders icon. Now all folders should open this way. Next, in the General tab, I prefer to Use Windows Classic Folders, because I don't need one third of the window hogged up with useless information. I also choose Open Each Folder in the Same Window, so I don't have a hundred annoying windows pop up every time I try to navigate to a particular folder. If set up this way and if you want to open a particular folder in a new window (same for when browsing the internet), right click on the folder and press Explore (or Open in New Window for browsers). (Or open My Computer > Organize > Folder Options in Windows 7.) Next, in the View tab, I like to set the following:
- select Display the Contents of System Folders - otherwise Windows hides them, expecting that you are a big dummy and will destroy something or erase important files. You can also select Show Hidden Files and Folders. And being the computer guru that I am, I also unselect Hide Protected Operating System Files. But I guess you can leave that checked.
- select Display the Full Path in the Title Bar - I like to see where I am
- unselect Hide Extensions for Known File Types - I don't know why on earth Microsoft would hide these by default, or hide them at all. Anyway, I definitely like to see what file types I'm double clicking on. For example, if it has an ending .exe, .bat or .com, it is an executing program. So that could include a virus attached to an email and I definitely want to be aware of this before double clicking on it.
- select Remember Each Folder's New Settings - that way, if you prefer to view certain files as large or small icons, or with the descriptions showing, Windows will remember that for every time that you return to that particular folder.
Jesus saves, and so should you, constantly! Most programs use the shortcut key CTRL S. Get in the habit of pressing that often, like a nervous eye twitch that you start to do regularly and without thinking. Not only will it prevent you from repeating the same work (four hours of lost work is my record and I can guarantee you, extreeeeemely annoying) every time Windows decides to crash like when a woman decides to start balling her eyes out (a seemingly random event lacking any logic), but it seems that some or all programs store any changes you make in ram. By saving the file, it stores the new information or changes to disk, so it can speed up your computer as well (by removing the recently saved information from your ram memory). You can also set many programs to save automatically every x minutes, but I prefer to keep this function off, because my eye twitch is a trustworthy and ingrained habit, and because it could hog the computer's brain/CPU at times when it might not be the most convenient for me.
Do
some of your programs or hardware not work properly? This could be due to a driver
problem. Drivers are basically information files used by your hardware to help them run.
XP comes with many many drivers, so you often do not need to install a driver but just
plug the hardware into some port (usb or whatever) for it to start working. Whether you
had to install the driver/program with the hardware or XP already had it, sometimes the
company which made the hardware updates its driver to a better version. Like when your
hardware is older and does not work well with new programs. If you suspect this is the
case, you can try updating the driver. Right click on My Computer and select Properties,
then the Hardware tab and the Device Manager icon. This shows all the hardware installed
on your computer. If you see a yellow exclamation mark next to one, it means you have some
problem. You can try the Troubleshooting icon, maybe uninstall and reinstall the hardware,
or solve the problem somehow. Press the little + to open the menus, and once you find the
hardware you are looking for, you can right click on it and choose Update Driver, but it
is better to press Properties and make a note of its details in the General tab. Copy the
model number and the manufacturer and do a search for that information on google, adding
the word "driver" at the end. Like for example:
soundblaster xx-4099 driver
In google you will see in green text the address of the website of the link results. Look
for the webaddress relating to the actual company manufacturing the device. This should
get you a safe and the latest driver for your hardware. See if there is a later version
than the one you have on our computer. If so, download it to your computer, saving it in
some logical and intelligent folder, and now select the Update Driver and point to that
particular file. You may have to restart your computer for the changes to take effect.
Now
this is definitely safe computer s€x. It is so easy to be lazy and assume that
nothing will happen to you. The worst case I've heard is one guy who was working on a
thesis or important paper, and lost a year's worth of work. And the bobo was working on a
floppy disk! Meaning the files he was working on were not on his computer but on that old
plastic and unreliable junk. Do you have a cd or dvd burner? Get yourself an RW (read and
write) disk and occasionally copy important files to it. Make an extra copy and store that
in a safe deposit box or your grandmother's cellar in Missouri. Or you can upload it to
your webhost account in another country in case a nuclear bomb drops on your city while
you are away at the cottage. Depends how valuable the information is. But try to get into
the habit of doing such backups regularly. And because the important files you regularly
want to backup can be scattered all over your computer, to save time, you can use
Windows's backup feature by going to Start > Programs > Accessories > Backup.
Maybe a little tricky, but you can set Windows to create backups of certain files at a
certain time every day. Then occasionally you can copy those backups to CD etc, instead of
laboriously copying those scattered files onto the backup CD.
And while you are at it, you can make a backup of your entire system. Meaning if you have
a party and someone accidentally pours martini into your computer's box while you are
playing MP3s and you fry everything to death, you will not have to reinstall Windows, your
billions of programs and set everything up all over again, which could take weeks. For
this I've been suggested Norton Ghost,
or even better, Acronis True Image. You can store
all your installations and settings on a dvd or cd and be up and running again in only
minutes as opposed to weeks, if something catastrophic happens. Which could, if you get a
virus. Who knows. Computers are made up of many fragile components, and the disk drive,
the bookshelf where you save all your information, does not last forever. There are
companies who are able to extract some information from a broken disk, but they can charge
hundreds of dollars for it.
If you do make backups, be careful of what you backup and where. For example, a virus or
spyware can work in the background, searching your drives to send key information
somewhere else, so be careful about storing credit card information on your computer or on
the web. If so, it would be advisable to encrypt such information, such as with PassMan.
Above in Setup My Computer it was explained (unselect Hide Extensions for Known File Types) how file extensions can be visible to you. This can be useful if for example a friend of yours catches a virus which takes control of his Outlook Express and sends the virus to everyone in his address book. Which is when you receive an email from him with the text "Hey bud, check out the attachment!", and an attached file named "The largest hooters on the planet". However, if you saw the file extension (in a Word file, the file extension is ".doc"), and you noticed that the attached file was named "The largest hooters on the planet.exe", after reading this paragraph you would know never to double click and open such a file, because you would know that files with extension .exe are executable. Executable files are like programs and can do anything on your computer, like erase all of its content. According to my email program Pegasus (which automatically warns you if you double click on attachments with these endings), the following are endings we should be warned against: .exe, .bat, .com are the most common. .scr and .pif are scripts, such as a screen saver, and are similarly potentially dangerous as executable programs. The rest are: .ade, .adp, .asp, .bas, .chm, .cmd, .cpl, .crt, .hlp, .hta, .inf, .ins, .isp, .js, .jse, .lnk, .mdb, .mde, .msc, .msi, .msp, .mst, .pcd, .reg, .sct, .shb, .shs, .url, .vb, .vbe, .vbs, .ws, .wsc, .wsf, and .wsh.
Files with extension .doc and .xls can be dangerous if they come with a malicious macro virus. In Word you can go to Options > General and select "Macro virus protection", or in Excel you can go to Tools > Options > Security tab, press the "More Security" icon and then choose, for example, Medium security level. This will protect you from potentially malicious macro viruses, because it will ask you every time if you will let them run whenever you open a Word or Excel file which has a macro within it. Other programs with the ability to embed macros within files should have a similar safety feature.
Personally I like to use Pegasus Mail, which is free and which you can gain access to through my Download Translation Programs pages. Unfortunately, it is a bit more complicated to set up (Pegasus Mail help instructions) than Outlook but it is basically foolproof against viruses. For example, did you know that a .gif picture embedded in an email can download viruses to your computer? This is something that Outlook is totally exposed to. Also, Outlook is susceptible to malicious scripts, which are activated when you open an email. I am not even talking about opening or double clicking on an attached file but just opening the email itself. Such scripts can run malicious virus programs, and sabotage your address book to send the same script to all your friends.
But if you really do like Outlook, there are several ways you can protect yourself:
1) By using virus software like NOD32 mentioned above. Such software will continually update itself and be aware of new viruses circulating the net. It will scan all your incoming email, before they get into Outlook, and warn you if it finds a virus etc. But note that applying such a system means that the virus program is running all the time, slowing down regular operations and using up valuable ram.
2) One trick I heard of was to create a name in your address book "0000". You could also try "_000" (without the quotation marks). Leave the email address of this contact blank. If you get a script which tries to sabotage your address book, it will be stopped dead in its tracks because you will receive an error code "Not a proper email address". Obviously the script is trying to send an email to the first contact in your list, which is the 0000 contact, the first in your contact list alphabetically. This will protect your friends from receiving this same script. Many more tips can be found here.
If you have fancy demands on your emailing like I do, you can also read the perfect email solution.
Whenever you get an e-mail with an attachment, even if it's from someone you know, you can save the attachment to your desktop and scan it first at VirusTotal before opening it.
Alternatively, google's gmail is rather useful because it scans attached documents for you, and has many other robust features, some explained through the Perfect Email Solution link above.
Ever get an email which looks like it is from your bank and asks you to log in or
your account will be frozen etc., but you find out it is not from your bank afterall? This
is called "phishing" (perhaps something to do with fishing and baiting
unsuspecting victims). In your email program it is easy to set up your identity (first and
last name, return email address etc.) so it looks like it is someone else. Anyone with
mediocre knowledge of email preparation can take a standard email from your bank (PayPal
is the most favoured target), duplicate its formatting and send that to you, changing the
identity to look like it comes from PayPal. Except for one crucial difference, and which
is very easy for you to discern. When the email provides you with a link to log in and the
webpage opens up in your browser, you will notice it is not from your bank. You should
know what the login webaddress is of your bank. In the email it might look like the
correct webaddress (for example, "PayPal login at
https://PayPal.com), but this can easily be diverted somewhere else just as the
link in the paragraph above is not diverted to a web address "perfect email
solution". With most email programs you should not even have to click on the link to
find this out (because such bad sites might try to install a virus on your computer as
well), simply by holding your mouse over top of the link and not clicking it. While
holding your mouse steady over the link, the link details should appear somewhere in your
email program, such as along the bottom strip in the status bar.
For your information, https:// is secure http language. Most banks will
ask you to login to your account through such a website. If your bank is Bank of America
and you know that you log into your account with them through a website
https://bankofamerica.com, then simply check that this is the correct link provided, or
just login to your account in your usual manner and not through the email link provided.
The domain (such as bankofamerica.com) is something that your bank owns and no one else
can take control of it (unless they hack into the bank, in which case a reliable bank will
take full responsibility for such a breach of their security). Of course, if someone owns
a domain hacker.com, there is nothing stopping them from setting up a subdomain
bankofamerica.com.hacker.com, or some deceiving web address like
https://bankofamerica?=login.to.your.account.hacker.com. These are all tricks with which
these evil people will try to fool you. But all you have to do is look at what directly
precedes the .com (or .info, or .ru etc.) at the very end. What precedes the very end is
the domain and only one person or company has control over that.
The obvious purpose of phishing is to get you to log into their phoney website. Once logged in it might look like you are logged into you account, but since you logged into their phoney one, obviously you have disclosed to them your login details (username, password and other valuable information). Once they have this they will obviously immediately log into your account through the correct webaddress and with the information you just provided, and try to transfer money to themselves somehow.
This same tactic can be used in webpages. For example, there may be a picture of "Login to your Bank of America Account" but when you click on the picture it takes you to a different website; or worse yet, it issues a command to start downloading and installing a virus on your computer. Or you might get a popup window asking if you want something, offering a little x in the top right part of the window, which usually means "cancel". Except that in this case the x is part of the image or overall window, where clicking on it will actually confirm that you are interested. In all these cases you should be able to see an actual web address - perhaps in the status bar at the bottom of your browser or email program. Just hold the mouse arrow over top of the x or picture (without clicking on it) and look around to see if a web address appears anywhere. If it is not a web address but rather some file on the internet, such as one with a naughty file extension, clicking on it will issue a command for you to either open or download it.
Many virus can be caught just by surfing the internet. You might click on a picture, which is set up as a command button to start downloading and install a virus/spyware/program onto your computer. The picture might read "Win a new Ford Cadillac!" and take you to another webpage which you read believing you have a chance of winning something, while in the background this malicious software is being downloaded and installed. You might close the window but it does not matter, as the process has already begun. Once installed on your system, it might search your folders in the background and look for the text "credit card", and send what information it finds by email (in its own email program, so it certainly would not need to use your Outlook) to who knows who in who knows where Russia. Anything is possible. In fact, you do not even have to click on anything on the webpage but just open the webpage itself for such scripts to start downloading. Google has started to mark such websites as potentially unsafe to your computer. This is a great idea, but we cannot expect Google to be absolutely on top of these things. A virus protection program can protect you as well. Otherwise, setting up your browsers properly can go a long way. I'm rather lazy about digging up and finding this information now, but the easiest option would be to download Spybot above and follow its instructions in the Tools menu. In Spybot, go to Mode and select Advanced Mode. In the Tools menu on the left you will find IE Tweaks. Select that and the appropriate settings. I cannot find it now but I thought I remember reading in the Help files somewhere concerning tips how to set up MS IE and Firefox. Try the Help menu in the Tools and TeaTimer sections. When in Spybot Advanced mode, through Tools > System Internals you can do a simply registry check, and you can use Tools > System Startup to stop certain programs from starting with Windows. If you do not know what certain programs are, you can look them up on the internet by doing a search for their names. No point bogging down your system with a bunch of useless programs.
For Microsoft Internet Explorer (MS IE), go to Start > Control Panel > Internet Options > Security tab. In this window you can control several options. Click on Internet and then the Custom Level icon at the bottom to control the features. You can select Low, Medium or High security, and/or select individual settings from the list. For example, Active X is a script which can be automatically downloaded from a webpage and run like a malicious virus on your computer. The Prompt option for unsigned scripts can be a good choice, because this way you will know each time a script is trying to be downloaded and run. If you are not sure or do not trust the website, simply press No. Once you have that set up, you can click on Trusted Sites, and then the Sites icon. Here you would copy all the websites you trust, like your bank account, for example. Once copied here, your browser should enter the site without prompting your approval to download Active X components. These may be required for the site to function properly.
With Firefox, you can go to Tools > Options and look at the Security tab, and then the Privacy tab, where you can click to Accept Cookies, press Exceptions, and choose which sites to Block or Allow the saving of cookies from.
I believe Spybot gave good advice how to deal with these two programs, but I cannot find it now.
And now that your browsers are safe and protected, you might want to learn how to use search engines better.
I also recently found out about a certain hosts file in Windows that totally protects your browsers at a core level.
You can find additional information on this under immunizing your browser in Protecting Your Computer.
In Windows XP (not so powerful with older versions of Windows) and with the famous 'ol CTRL ALT DELETE, you can activate the Task manager.
When you click on the Performance tab you can see how well your computer is running.
In the Physical Memory (K) section, the Total should show how much ram hardware you have
installed on your system, where the Available and System Cache shows how the ram is being
used. If you have very little Available, it means your system will work significantly
slower, as explained with the many arms above. Consider buying more ram
if you cleaned up your system according to the instructions above and you still have this problem. Or close some
programs or large open files. Note that if you copy a large amount of text to the
clipboard (CTRL C), it will use up ram. If this is the case you can copy (CTRL C) a small
amount of text to replace the clipboard with the small amount of text, and in this way
free up more ram. |
|
This way, when I
minimise the task manager, it hides into the system tray and I see a nice picture |
|
When I see that the CPU is running at a high percentage, I click on the Processes tab to see which programs are using a lot of processor speed. When in the Performance tab, I noticed that the CPU Usage was bouncing between 8 and 28%, roughly. This figure shows the total percentage of your CPU being used. You do not want your CPU to be running at or near 100% for a long period of time on a laptop, because there is little room inside it, it can overheat, hurt other components, and it can be more difficult to replace the processor on a laptop, especially if it is an older one. On a desktop computer, you can probably fry your processor and just go out and buy another one (although they are not so cheap). If you make your own movies and create an .avi file at the end, this could use up 100% of your processor/CPU. In my example here, when I looked in the Processes tab, I see that the item FRONTPG.EXE is bouncing up and down (here captured at 28%). In this case the CPU number shown concerns the relative process percentages. In my snapshot when frontpg.exe was at 28%, it means that 28% of the CPU usage was used by frontpg.exe. |
|
In
other words, if my total CPU Usage was at 80% (shown in the Performance tab or at the
bottom strip of the Processes tab) and the frontpg.exe item was at 50%, it means that the
frontpg.exe was using up half my used CPU, or at 40% of the total. Note that the process
System Idle Process is whatever is left over (not being used). If your total CPU Usage is
1%, your System Idle Process should be around 99%. This is good.
In any case, not to get too technical, usually your total CPU Usage should be around 1% or
zero. If it is higher, like around 10% or more, study the processes and figure out if the
higher processor use is justified. In my case, my frontpg.exe bounced from 5% to 28% and
concerns FrontPage, which is a dinosaur and inefficient program for dummies like me, so I
excused it. Other times it may refer to a program which has gone berserk. Or possibly a
running virus sending your secret information to a Russian. Whatever it is, through this
window you can carefully control what is happening on your computer. If something looks
odd or a program has spazzed out, you can select it in the Processes tab and then press
the End Process icon. If it comes back or does not want to stop, run SpyBot and see if it
is an evil bug. Or if it's an inefficient program causing many problems, you might
consider just uninstalling it. If you are not sure what an item is, you can look it up on
the internet. In my case I would just google frontpg.exe, or possibly "frontpg.exe
process" or "frontpg.exe processes". There are many websites out there
which specialise on these processes and instruct you how to deal with them. Recently a
friend of mine kept wanting to reinstall his entire Windows. He says he does it once every
few months and his eyes practically flew out onto the floor when I told him I haven't
reinstalled my windows for the past four years and that it works like a charm. I helped
him clean up his system. At one point he noticed his CPU was running at 100% and asked me
about it. We looked up the process/item on the internet and came to Microsoft's website
where it said that some systems have a problem, and that it has something to do with
Windows Indexing. One little paragraph explained what setting to adjust in Windows and he
no longer had problems with this process. Now his Windows runs smoothly and like a charm.
Yours can too!!
Like with mobile phones or digital cameras, the best thing to do is to always buy extra batteries with your initial purchase. This is because these Li-Polymer or NiM3 etc. type batteries are best drained completely and then charged completely. Dont be fooled by some salesman who might say that his new technology batteries no longer have a "memory affect", because they always do. If every day you use up 10% of your battery's strength and then plug it in to a full charge once you get home, over time your battery will last at only 10% of its capacity, which can be bad news if you plan to go somewhere for a long weekend. If you have at least one spare battery, you can let one battery drain to zero before switching to the other battery. This way you will have plenty of battery power to last you an entire weekend, or even a week! Furthermore, buying a second battery at the point of initial purchase saves you from having to do it again anyway, later once your first battery has become weak, and when your model might be slowly obsolete and getting a replacement battery more difficult and expensive.
If you are like me and most of the time have your laptop plugged into the wall, it is good practice to drain the battery down to zero about once a month. Simply unplug it until it dies, and then plug it in again. My laptop has software which helps me "refurbish" a battery, if it has not been fully drained or maintained well for a longer period of time (the software shows the battery's 'health' and might recommend a good refurbishing).
If you have several backup batteries (I have a total of six, because I know that sometimes I need to go on marathon battery power sessions) and you are certain you will not be needing them for an extended period of time, it is better to store them at around 80% charged (20% drained), or according to your manufacturer's recommendation. The battery is made up of firey chemicals and it is better to have them at a reduced and more restful state if the battery will be idle for a longer period of time.
Other than that, to maximize battery performace, another good method is to learn how to consume less battery power while working with your computer, which I have gone into on my caravan electrical connections page.
Below you will see some notes I still want to add, but now for some
lunch, and beer...
Enjoy!
< benchmark for games
< computer cooler and programs etc.
< (link from mismanagement on server)
< summary of tips - close programs dont need, examine ram etc., learn shortcut keys
< litestep - write up instructions
More computer tips
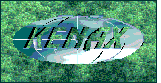
KENAX
Translation Agency and
Outsourcing
(programming work, graphics design, full list of outsourcing)
Copyright © KENAX, by Karel Kosman - All Rights Reserved Worldwide.