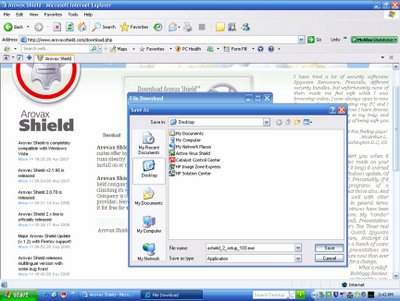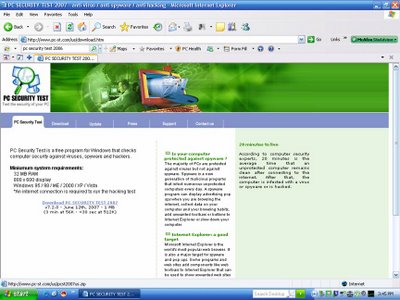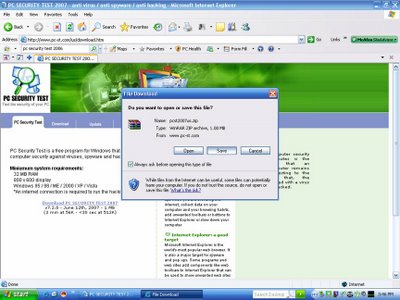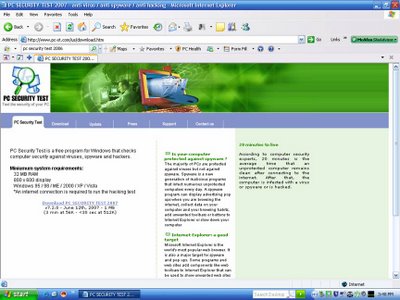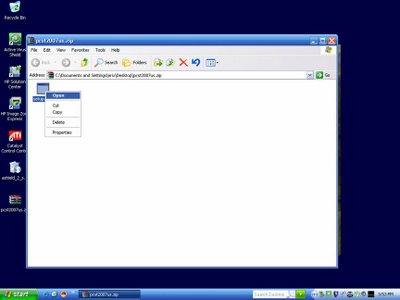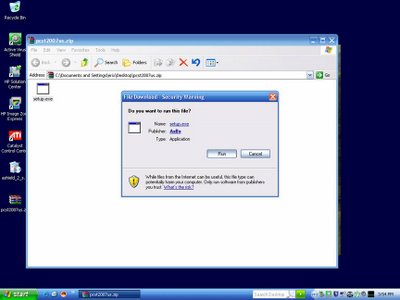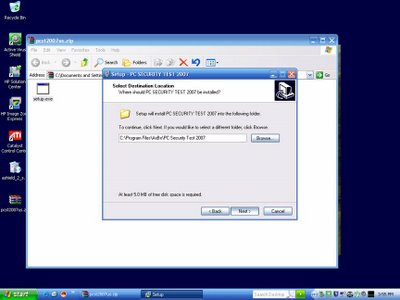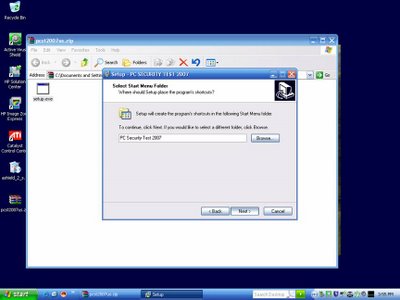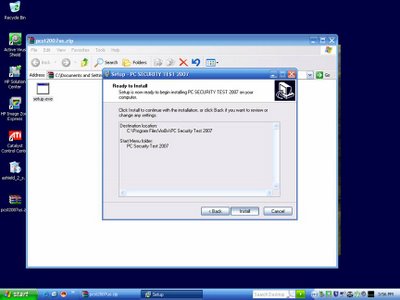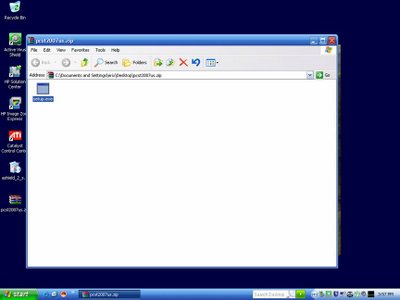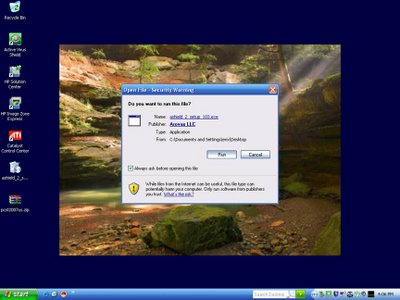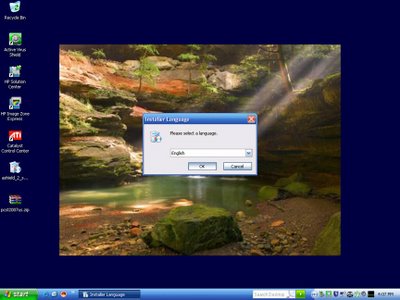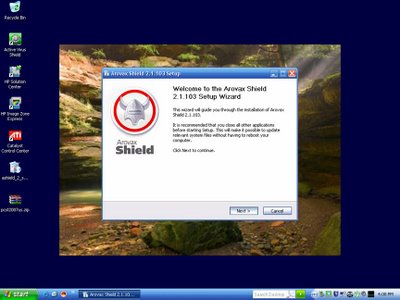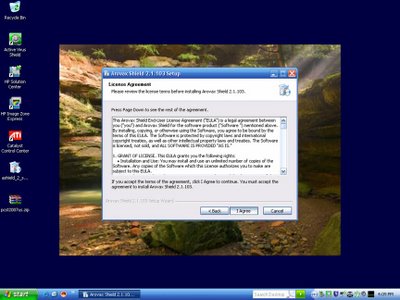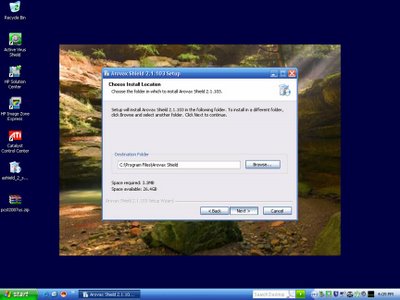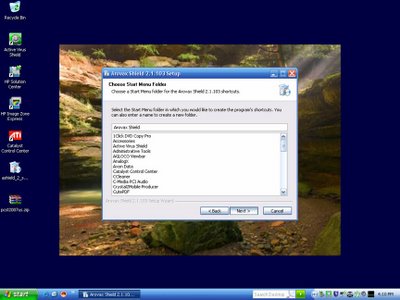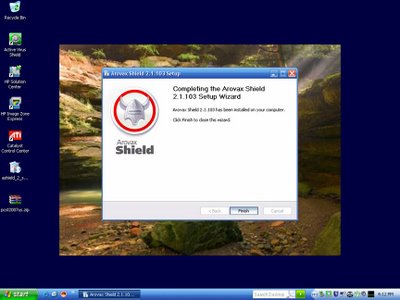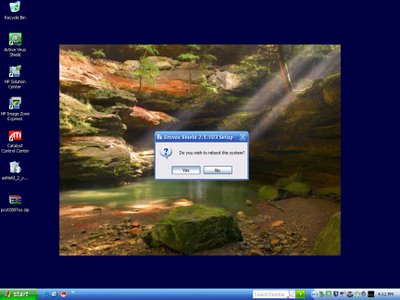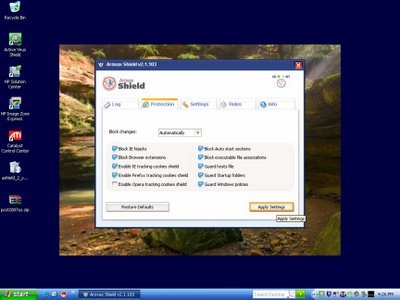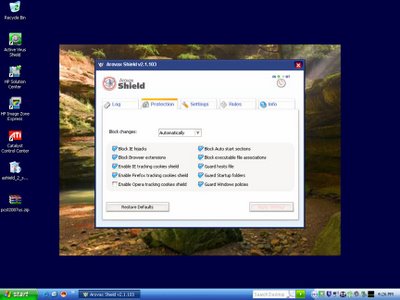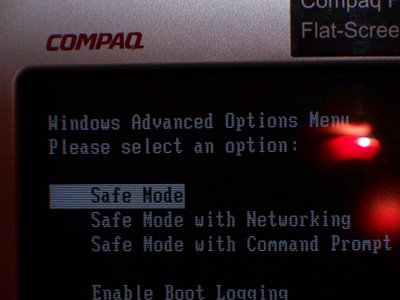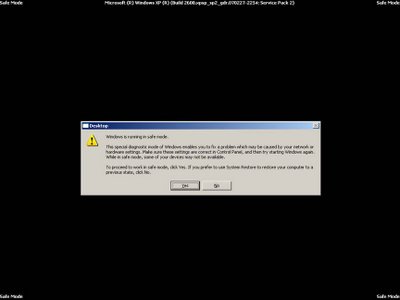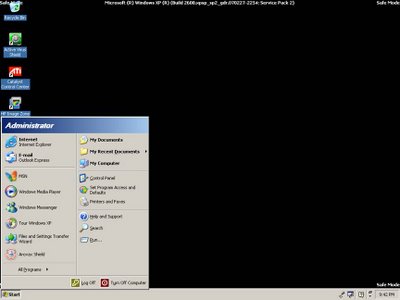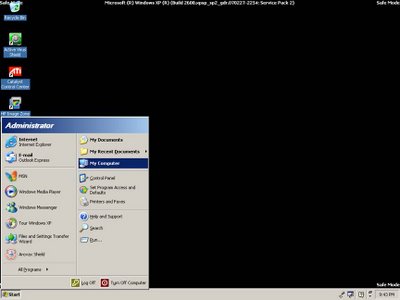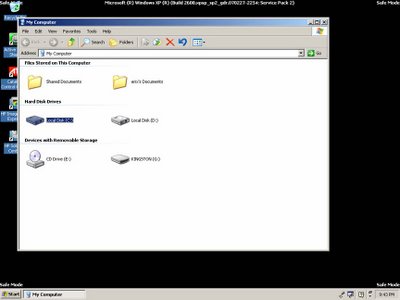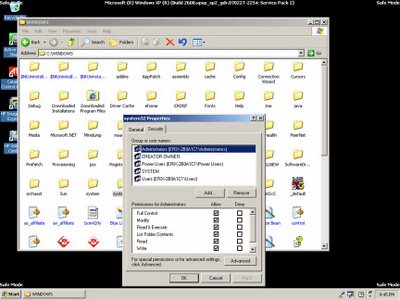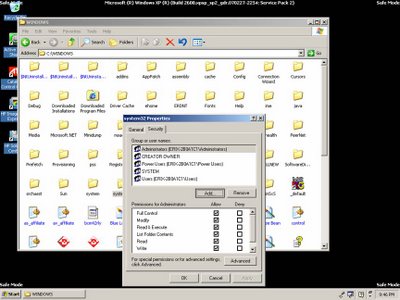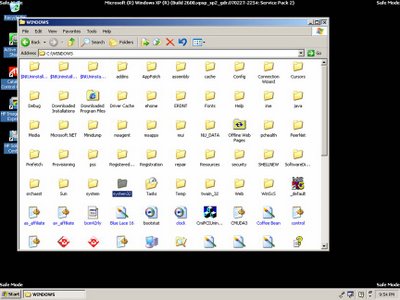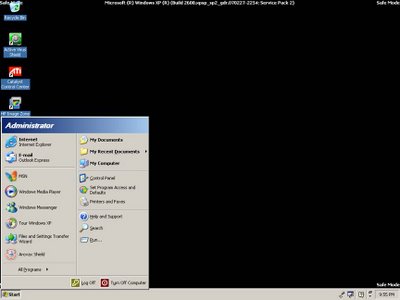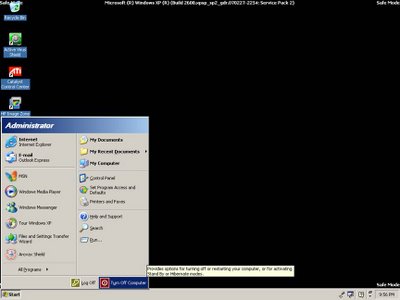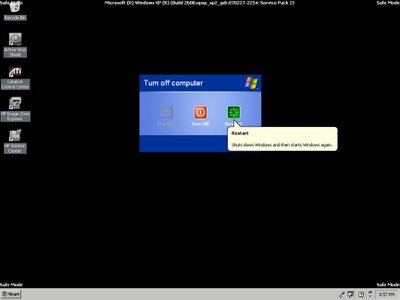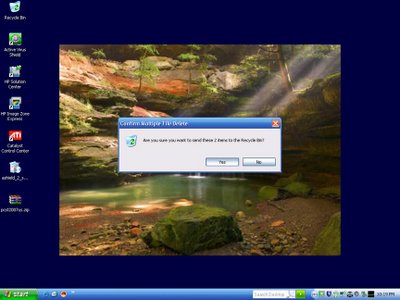(WARNING: This procedure encompasses locking of the system32 folder to
read-only, which cripples the System Restore utility. Refer to lessons
5 and 6 for backing up and restoring system state alternatively from
the Backup utility. For XP Home Edition, learn how to install the
Backup utility here.)
(Want
a simpler solution? Notice the banner ad at the bottom of the page for
Acronis True Image. That's about as easy as it gets.)
1.
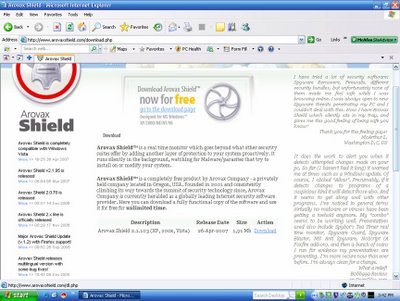
1. First, download a copy of Arovax Shield. Visit the download webpage here, then click the “Download” hyperlink.
4.
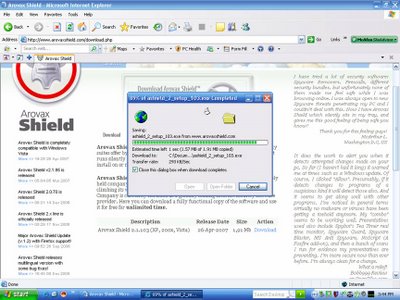
4. Make sure the “Close this dialog box when download completes” checkbox is checked, unless you wish to close it yourself.
5.
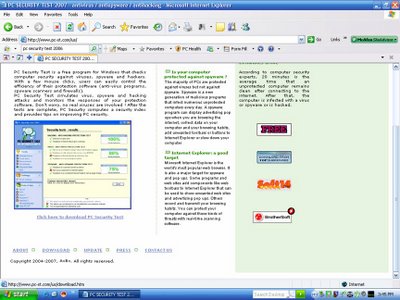
5. Visit the homepage of PC Security Test here, and click the “Click here to download PC Security Test” hyperlink to be redirected to the latest version.
9.
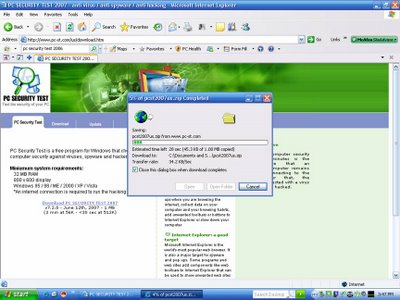
9. Make sure the “Close this dialog box when download completes” checkbox is checked, unless you wish to close it yourself.
11.
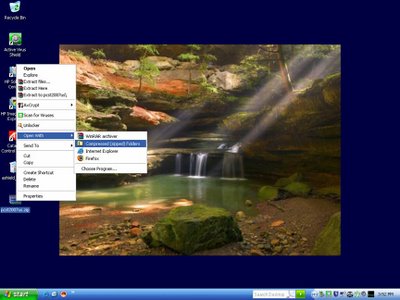
11. Right-click on the ZIP file containing PC Security Test (pcst2007us.zip, at the time of this publication), point to “Open With,” then left-click “Compressed (zipped) folders.”
17.
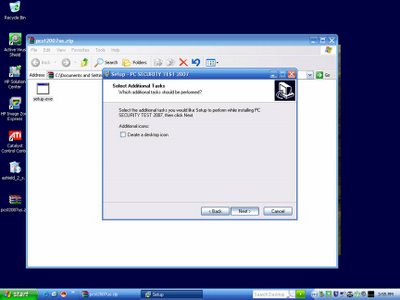
17. Check the “Create a desktop icon” checkbox if you want a shortcut on the desktop, then click “Next.”
21.

21. Open the executable installer for Arovax Shield by double-clicking the icon; or by right-clicking the icon, then left-clicking “Open.”
31.

31. Right-click the Arovax Shield icon in the system tray (looks like a sort of medieval helmet at the time of this publication).
34.

34. Arovax Shield can detect and block tracking cookies created by the browsers Internet Explorer, Firefox, and Opera (IE and Firefox were installed locally on this system). Enable blocking of these cookies if you want, then click the drop-down button (the only one you see), and select “Automatically.” This option causes Arovax Shield to block changes to browser settings and various system settings without asking you.
39.
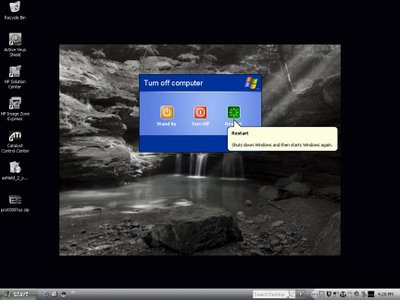
39. Click the “Restart” button. After Windows shuts down and your computer restarts, start pressing the F8 key on your keyboard. On a computer that is configured for booting to multiple operating systems, you can press the F8 key when the Boot Menu appears.
41.
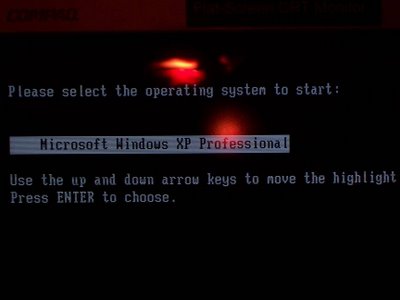
41. Use the up and down arrow keys to highlight the operating system you are trying to secure, then press “Enter” (in this case, there is only one).
42.
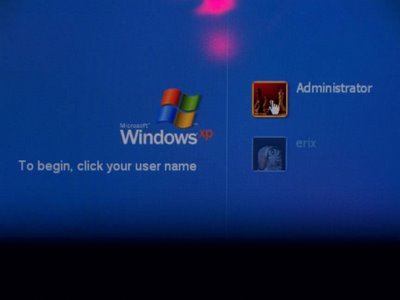
42. Click on the “Administrator” username (assuming you are the owner and know the password, if there is one). If the account is password protected, and you do not know the password, contact your administrator. Otherwise, if your regular user account shows up on this screen, you may use it. If there is a password, type it in, then press “Enter.”
51.
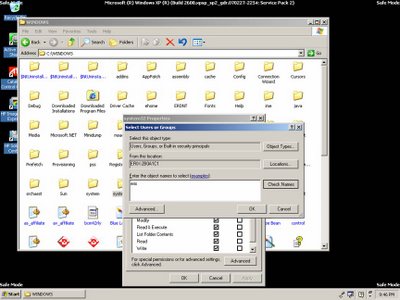
51. Under “Enter the object names to select,” type in the username of the account you wish to protect, then click “Check Names.”
52.
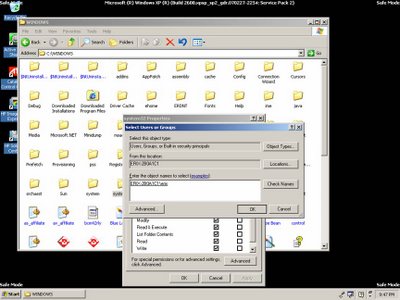
52. Assuming you typed the account username correctly, it will show up in the form of a host\user path. Click “OK.”
53.
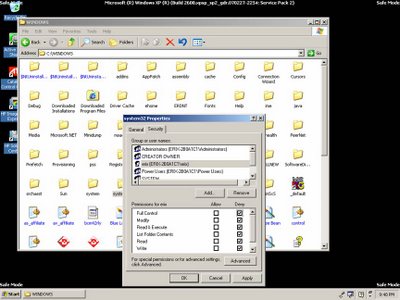
53. Click on the username you just added to highlight it. Now, in the “Permissions for (username)” box, check the first “Deny” checkbox (corresponds with “Full Control”).
55.
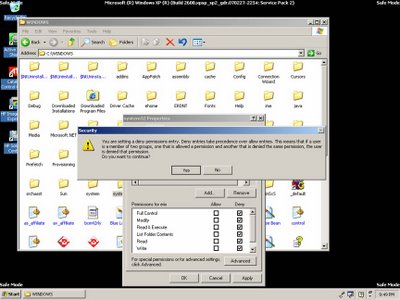
55. A warning will pop up to inform you that deny entries will take precedence over allow entries. Click “Yes” to confirm your decision.
58.
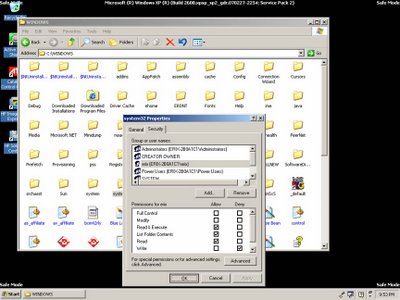
58. Click “OK.” For added security, you may wish to lock the drivers folder as well. To do this, open "system32" by double-clicking, then repeat steps 48 through 58 on "drivers."
63.

63. Click and drag diagonally to highlight the two files you downloaded from the Internet. If they are not adjacent to each other, click one, then press and hold “Ctrl” on your keyboard while you click the other one.
64.
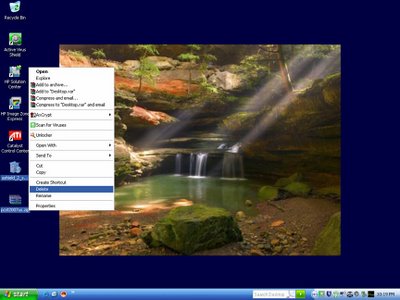
64. Right-click on one of the files, then left-click “Delete.” Or you could just hit “Delete” on your keyboard.
66.
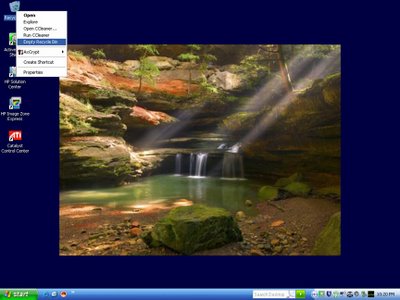
66. Assuming your Recycle Bin was empty before you deleted these two files, you may wish to empty it now. Right-click on the Recycle Bin, then left-click “Empty Recycle Bin.”