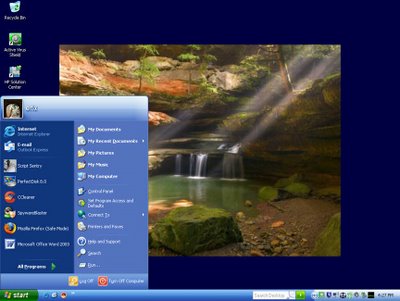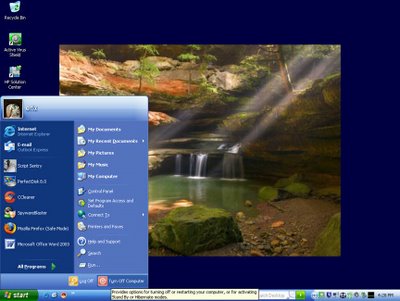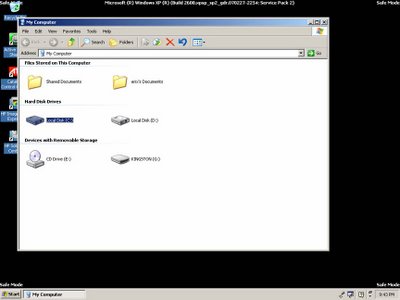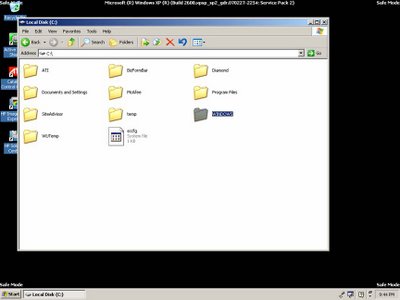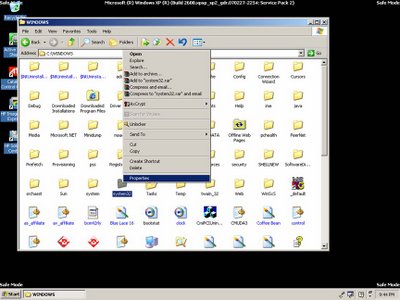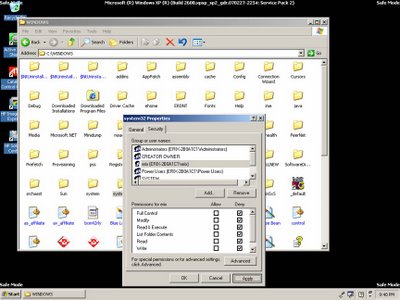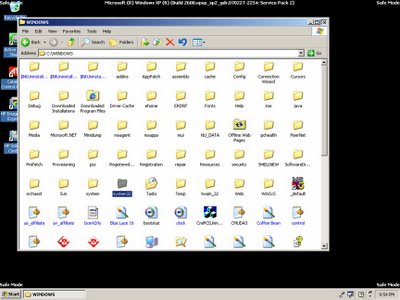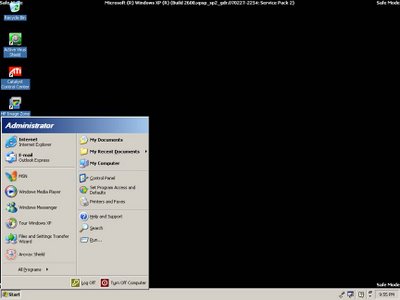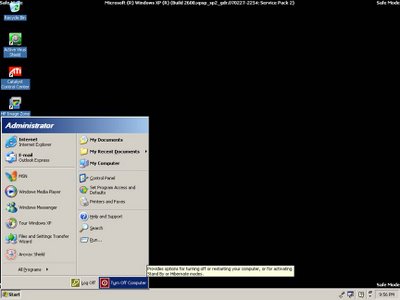1.

1. Right-click the Arovax Shield icon in the system tray (looks like a medieval helmet at the time of this publication).
3.
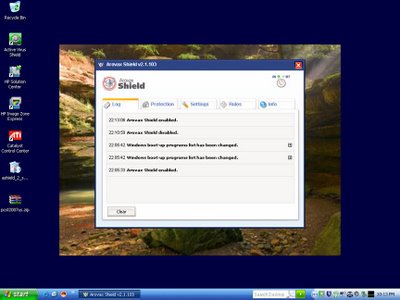
3. Click the ON/OFF toggle switch in the upper-right-hand corner to reactivate protection, if it is not already active.
7.
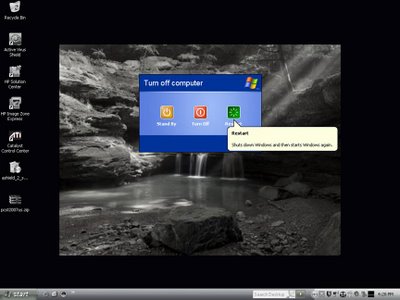
7. Click the “Restart” button. After Windows shuts down and your computer restarts, start pressing the F8 key on your keyboard. On a computer that is configured for booting to multiple operating systems, you can press the F8 key when the Boot Menu appears.
9.
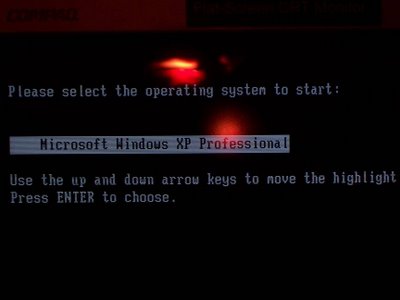
9. Use the up and down arrow keys to highlight the operating system you are trying to secure, then press “Enter” (in this case, there is only one).
10.
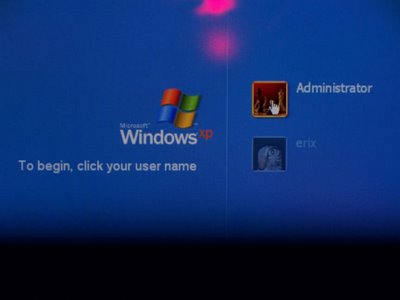
10. Click on the “Administrator” username (assuming you are the owner and know the password, if there is one). If the account is password protected, and you do not know the password, contact your administrator. Otherwise, if your regular user account shows up on this screen, you may use it. If there is a password, type it in, then press “Enter.”
18.
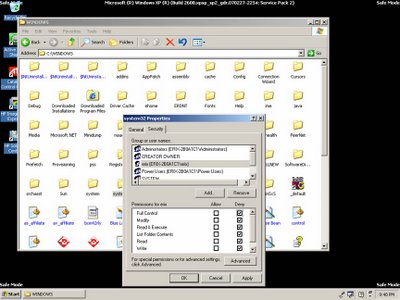
18. Click to highlight the username whose account you wish to lock back down, then check the first “Deny” checkbox (corresponds with “Full Control”).
20.
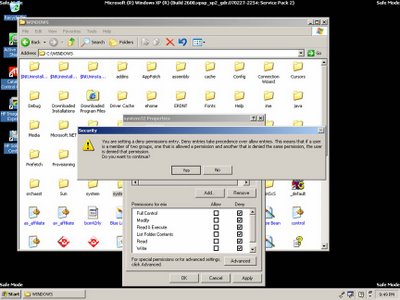
20. A warning will pop up to inform you that deny entries will take precedence over allow entries. Click “Yes” to confirm your decision.
23.
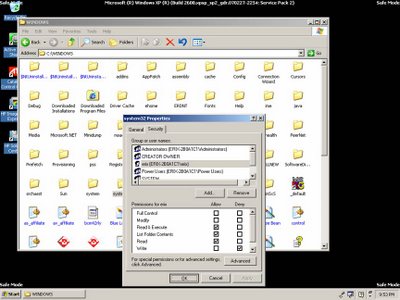
23. Click “OK.” If you wish to lock down the drivers folder, open "system32" by double-clicking, then repeat steps 16 through 23 on "drivers."